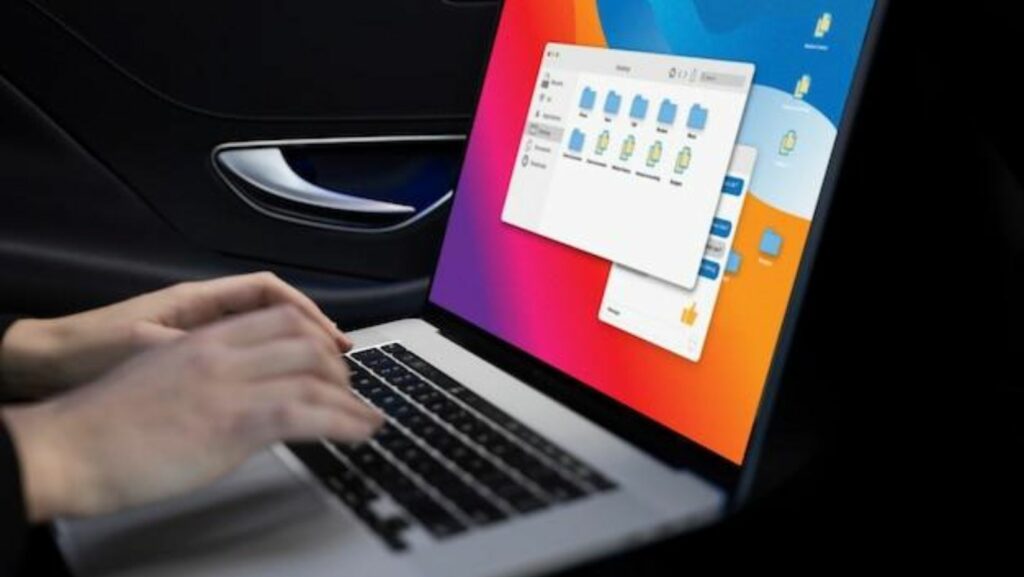
Copying and pasting is a simple tool that we have all learned how to use to save time. Not only is it typically an integral part of everyone’s experience, but doing it reduces the time you spend on work. However, what happens when things get stuck, and your copy-and-paste strategy no longer works.
Throughout this article, we will discuss the copy-and-paste MacBook tool. We will delve into everything related to the process, from mastering the basics to using hidden shortcuts for your work. Read on to unlock your Mac’s full potential through efficiency, precision, and creativity.
Troubleshooting Common Copy and Paste Issues
If we are honest, the copy-and-paste feature is one that we all take for granted. However, this changes when the copy-and-paste working process stops on your Mac. Your clipboard might not start, or your buttons may not be pressing correctly. Well, Setapp addresses the issue of copy and paste not working on your device. It allows you to fix macOS system clipboard and explore how to upgrade copy-paste for Mac. If copy-paste is not working on Mac, you can explore through the reference how to fix macOS system clipboard. Also, learn to copy and paste without formatting.
To summarize, there are three problems you can run into and find that you can’t copy and paste. If the copy and paste is not working, check the following:
- Clipboard not working: Clipboard in Mac sometimes gets stuck. In such cases, consider restarting your device or checking if other applications conflict.
- Clipboard security concerns: As convenient as the clipboard is, it might pose security risks. Hence, you should be cautious when you use copy-paste Apple for your passwords and other sensitive information.
- Updates and compatibility: Even when using an iOS clipboard, you must ensure everything is up-to-date. That includes system and app updates.
You maintain a secure yet seamless experience on Mac by addressing how to fix copy and paste.
Mastering the Basics of Copy and Paste
This section will explore the fundamental elements of Apple copy and paste. Before diving into more advanced techniques, you should establish a strong foundation.
Copying Text and Files
Knowing how to copy and paste a MacBook is a critical functionality. Here are the rules you should follow:
- Text selection: Simply highlight the desired text by clicking and dragging the cursor. You can then use “Command + C.” Learning how to copy a link on Mac involves the same process.
- Copying files: Use Finder to find the desired folders or files. Then, select them by right-clicking them, and choose “Copy” from the menu that pops up.
- Copying multiple items: Hold down the Command key while selecting multiple files or text snippets, then copy them all.
- Cut vs. copy: In cutting, the command “Command + X” removes all the content from its source.
Pasting with Precision
We covered the copying aspect, but that is merely half the equation. To paste, follow these tips:
- Basics of pasting: Paste MacBook using the key shortcut “Command + V.”
- Paste match style: If you want to paste without formatting Mac, use the keys “Shift + Option + Command + V.” This is how you perform Mac paste without formatting.
- Pasting files: The process is the same as it is for copying. Use Finder to navigate to the file, copy it, and then paste it to its desired destination.
Using the Digital Notepad: The Clipboard
The clipboard has the power to preserve several items you have previously copied. Hence, it allows you to eliminate the process of continuously copying the same things repeatedly. But where is the clipboard on the Mac? Unfortunately, you will need to utilize a third-party clipboard manager application. Some examples include “Paste,” available on the Mac App Store.
Advanced Mac Copy and Paste Techniques
We discussed copy and paste not working on Mac. Now, we will discuss advanced copy-and-paste Apple features. Here is what you should know:
- Copying screenshots directly to the clipboard: Press “Command + Shift + Control + 4”. Then, simply select the area you want to capture.
- Use Keyboard Maestro: Keyboard Maestro allows you to automate numerous copy-and-paste tasks. This includes extracting specific information for a webpage or repeatedly pasting predefined text with a hotkey.
- From iPhone to Mac and vice versa: You can copy from iPhone to Mac using AirDrop, iCloud, or by connecting your iPhone to your Mac through a USB cable.
- Working with images: Open the image to learn how to copy and paste images on Mac. Head to the “Edit” menu then choose “Copy”. Then, simply paste it in its destination using “Command + V.”
Conclusion
Apple copy-paste is a feature we often take for granted. That is true until we find ourselves facing Mac errors. This article teaches you the basics of troubleshooting common issues and advanced methods. From copying screenshots to automating tasks, we have covered it all. Now, you can continue your Mac journey with productivity and innovation!





